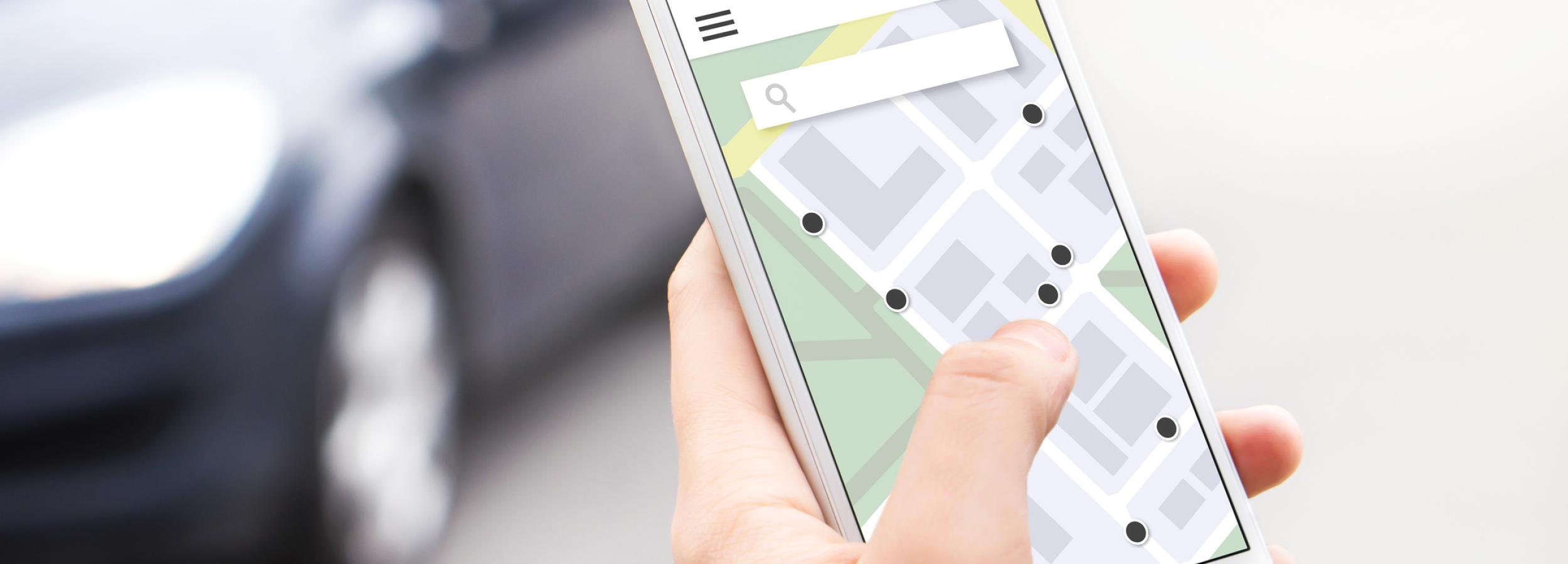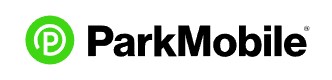
1
To get started, download and install the ParkMobile app from either the ![]() Apple app store or
Apple app store or ![]() Google Play. If you already have the app installed and you are registered, skip to step 11.
Google Play. If you already have the app installed and you are registered, skip to step 11.
2
Once the ParkMobile app is installed, go ahead and open it up and start the registration process by tapping on the green CREATE AN ACCOUNT button (see image 1).
3
Enter your email address for your login and create a password (must be at least 8 characters long, and include one number OR special character). Then, tap on the slider button to agree to the ParkMobile Terms of Use and Privacy Policy and tap on the green SIGN UP button (see image 2).
4
Once your account is created, tap the green button that says COMPLETE SIGN UP (see image 3).
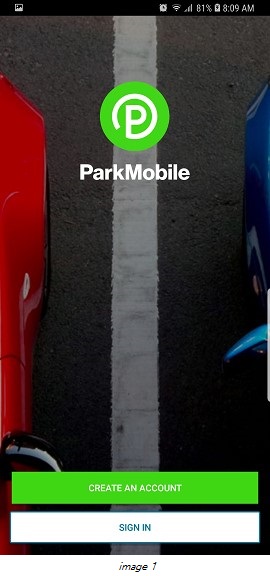
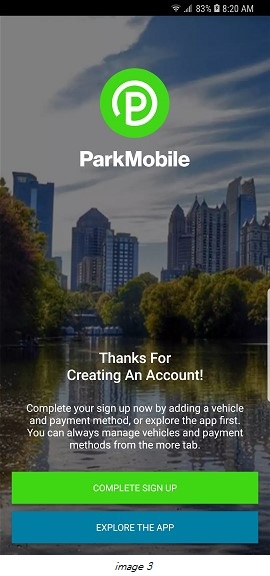
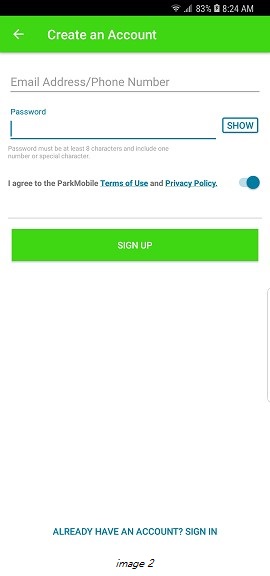
5
Now you need to add your vehicle information into the ParkMobile app. If you are not automatically directed to the Vehicle information screen, you can access it by tapping More at the bottom right corner of your screen to view additional menu options (see image 4).
6
Tap on Vehicles with an icon that looks like a car (see image 5). Then, tap the green circle with the + sign to add your vehicle information (see image 6).
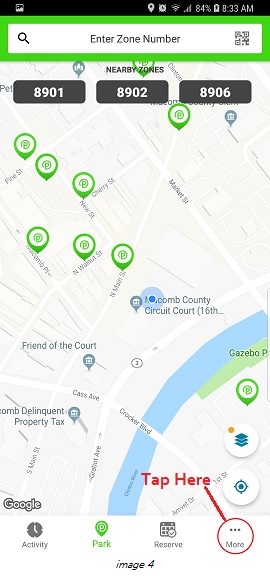
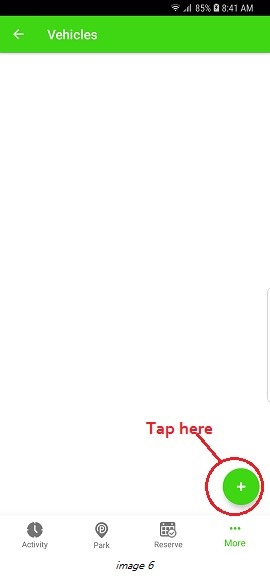
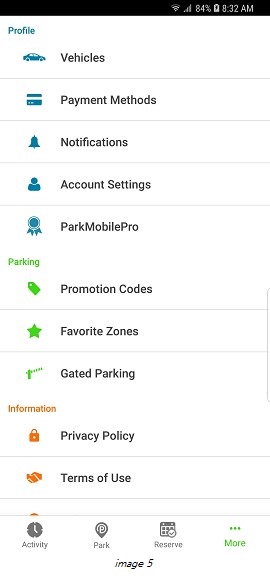
7
On the Add Vehicle screen you will need to enter the license plate number of your vehicle, the state it is registered in and an optional nickname of your vehicle. You do have the option to click on the camera icon to take a picture of your plates instead of typing it in. Once you have added your information, tap on the green button with SAVE at the bottom of your screen (see image 7).
8
Next, you will be required to add a payment method. Return to the profile menu if you are not redirected to the payment method screen by tapping the back arrow. Tap on Payment Methods with an icon that looks like a credit card. Then tap the green circle with a + sign to add your payment information (see image 8).

9
You will have a choice of using Visa Checkout, Credit/Debit Card, Chase Pay, PayPal, or MasterPass (see image 9). If you choose to use a credit card, you have a choice to use Visa, MasterCard, Discover, JCB, and American Express.
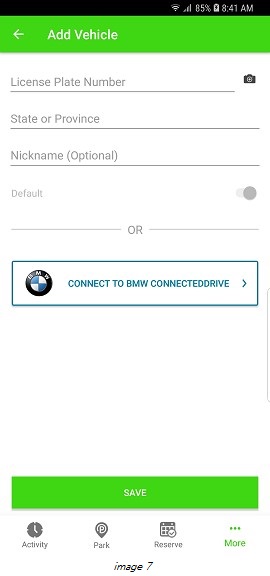
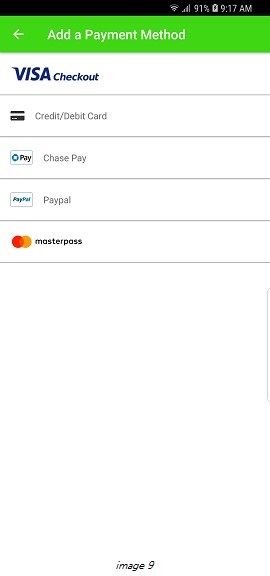
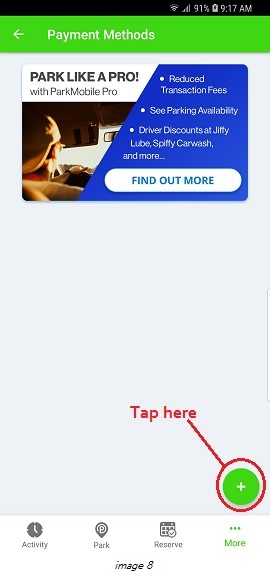
10
Return to the profile menu again, and select Notifications with an icon that looks like a bell. The screenshot below shows the default settings (see image 10). You can customize how and when you will be notified of your meter space parking session.
11
You are ready to use the app. If you are not already signed into the app, go ahead and sign in. The app will automatically take you to the Park screen where you will see a map of the area you are in and possible locations where you can park using the app. The current map you see in the screenshot is Downtown Mount Clemens (see image 11).
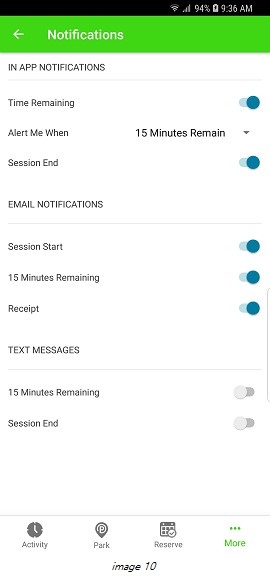
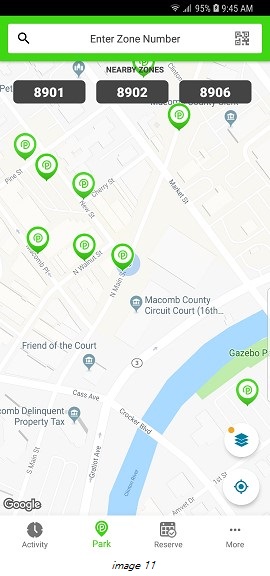
12
Once you park in front of your meter, you have a few options on starting your meter time. The easiest way is to scan the QR code on the right hand corner of the meter (see image 12). Tap on the QR code icon on the top right of your screen (see image 13). It will open your camera to scan the QR code on the meter.
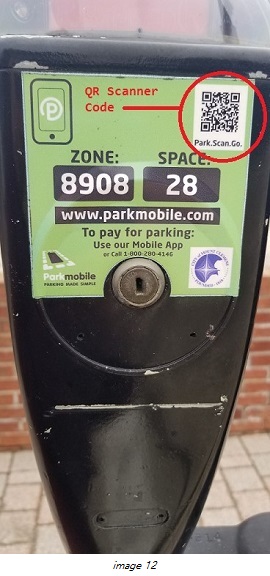
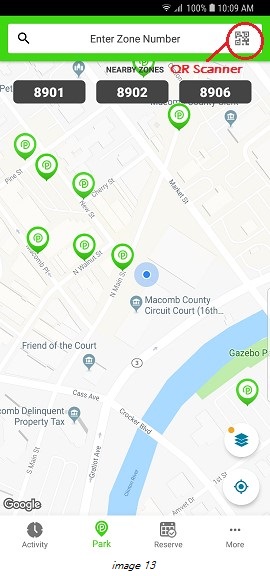
If you choose to manually input the information or the QR Scanner code is not functioning, you can manually enter the information. First, you will need to tap on Enter Zone Number (see image 14). It will take you to another screen to enter your zone number (see image 15). Then you will be prompted to enter your space number. Once done, tap on the green NEXT button at the bottom of your screen (see image 16).
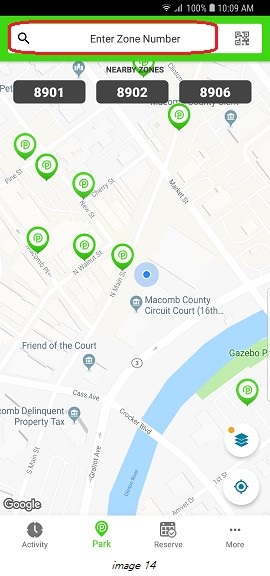
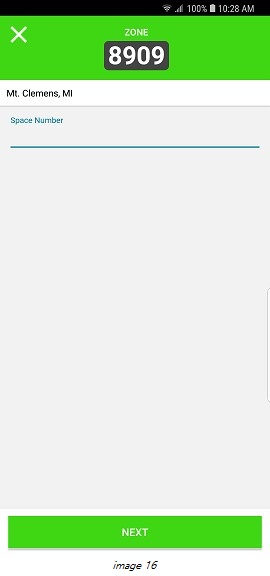
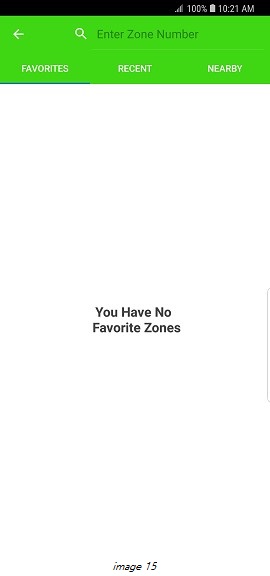
13
You will be prompted to enter the amount of time you want to be parked. The max amount of time you can park in one spot is 10 hours and at minimum 15 minutes. Once you set the time you want, tap on SET DURATION on the bottom right of you screen to start the timer (see image 17).
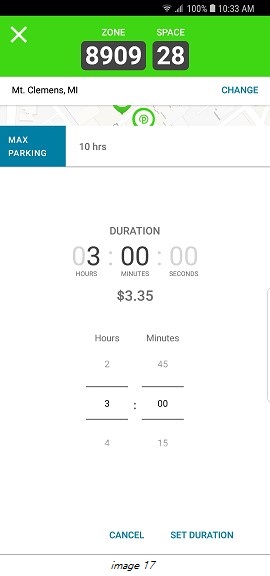
What to Know
1
If you find that you are not going to make it back to your vehicle on time, you can add more time to your meter from the ParkMobile app without having to go outside to add time.
2
If you don’t use your full allotted time, you will not get a refund on time not used.
3
After you pay for your meter space, the meter will not show that you have paid via ParkMobile and will continue to blink 0:00. You will NOT get a parking ticket because the parking attendant will verify you’re parking session by matching the license plate number and/or space number to the zone number in which you are parked.
4
Click here to view a video on how to use the ParkMoblie app.
5
The ParkMobile app is NOT owned, supported, or operated by the Macomb County 16th Judicial Circuit Court.